Personalization with Smart Content
Overview
Use Smart Content versions in combination with visitor attributes to deliver a personalized content experience for visitors.
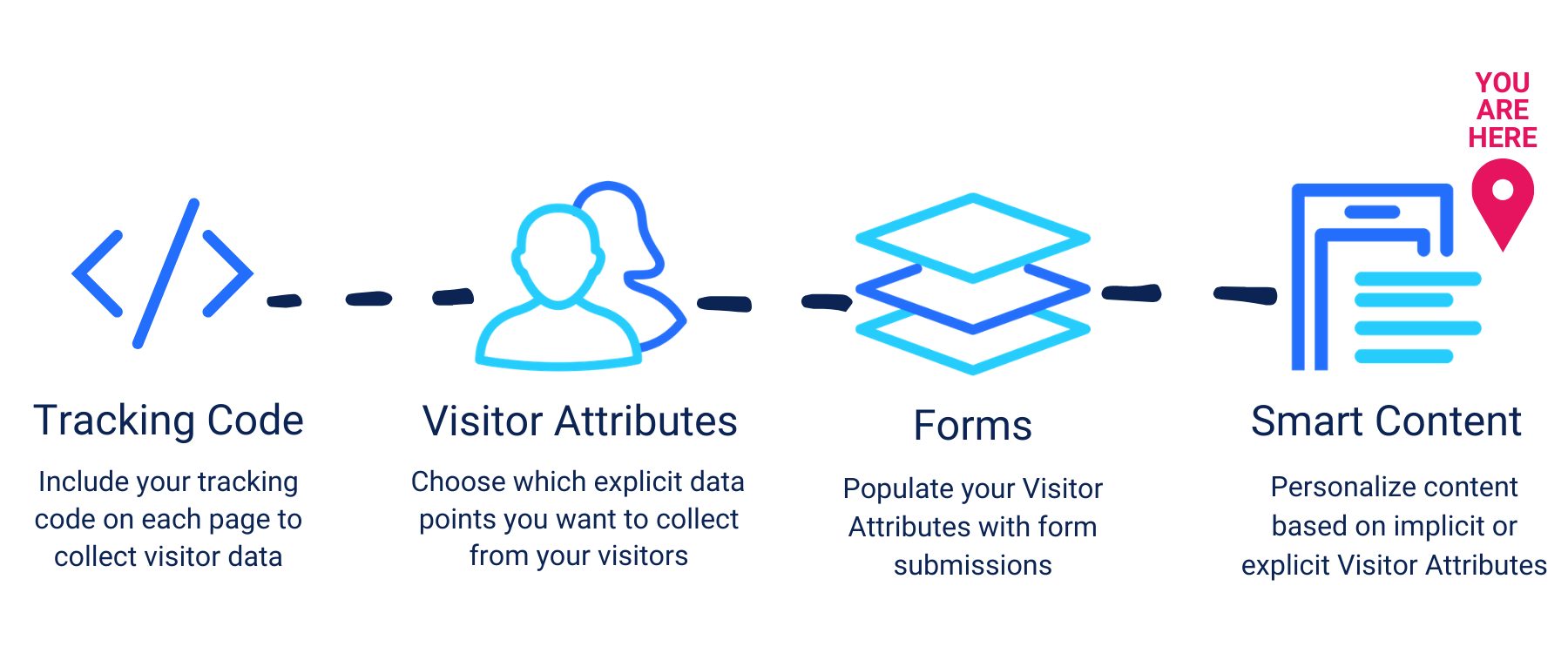
By adding additional versions to your Smart Content, you can create A/B tests or targeted calls to action for your visitors that reuse your site's real estate in a smart way.
Smart Content versions
To create additional versions of your Smart Content, click the Add New Version button.
Optionally, you can start with a copy of existing content by selecting it from the dropdown labeled Start with duplicate of a version.
Versions can be reordered in the list by using the drag handle to the left of the version's name.
A/B testing
Create two or more versions visible to all visitors (without conditions) to see which variation performs better with visitors (A/B testing).
Personalized content
Use the Show only to specific visitors option in combination with one or more rules per version to target content to visitors based on their interactions with forms on your site and/or Visitor Attributes.
Be sure to provide a "default" version without any conditions to display to visitors without any tracked attributes or who may be blocking tracking.
Display rules for versions
- If a visitor doesn't match any personalized versions, they'll be shown all versions without conditions at random (an A/B test).
- If a visitor matches a single personalized version, they'll always be shown that version over non-personalized versions.
- If a visitor matches two or more personalized versions, they'll be shown the first version that they match in the version list.
- You can drag and drop versions in the list to change the order of precedence. To re-order versions while editing Smart Content, click the menu to the right of a Version Name field and then select Re-order Versions. Click the menu again and you will see options to Move Version Up / Move Version Down. Once you're done re-ordering, click the menu once more and select Save & Edit Content to return to the Smart Content editing interface.
Composing personalization rules
When adding two or more display conditions (or "rules") to a version with the +Add Rule button, you can utilize the Visitor matches dropdown to determine how those rules should apply to your visitor:
- All rules below - when this option is selected, the version will be shown to visitors who match Rule A and Rule B, and so on. For example: a relevant call to action shown to a visitor who both completed a volunteer sign-up form and indicated they were interested in community beautification (determined by a Visitor Attribute).
- Any rules below - when this option is selected, the version will be shown to visitors who match Rule A or Rule B, and so on. For example: a list of counselors in the Southeastern US, shown to visitors whose geolocation is in Georgia or Alabama or South Carolina, etc.
Comparing values
Various value comparison operators are available to evaluate attributes and construct rules for targeting content. Some notes on operators:
-
Date operators don't necessarily require attributes that come from a date/time field because many date formats are recognized. For example, a value of
January 2020even if it comes from a text field or dropdown will be interpreted as01-01-2020. -
Text operators like "is" and "contains" can be used with numbers as well as text. However, be aware that a value of
5.0will match the rulenumber is 5but nottext is 5because of the way numbers and text are evaluated.